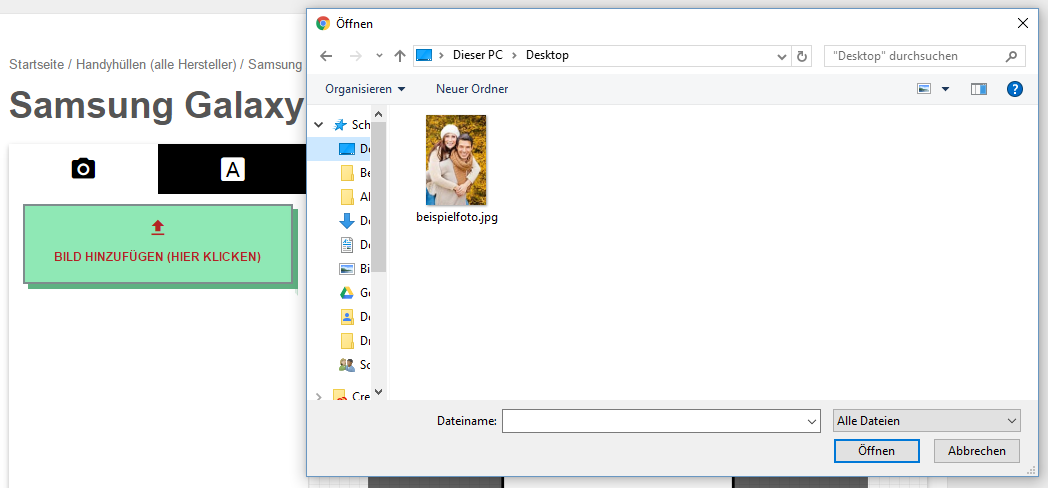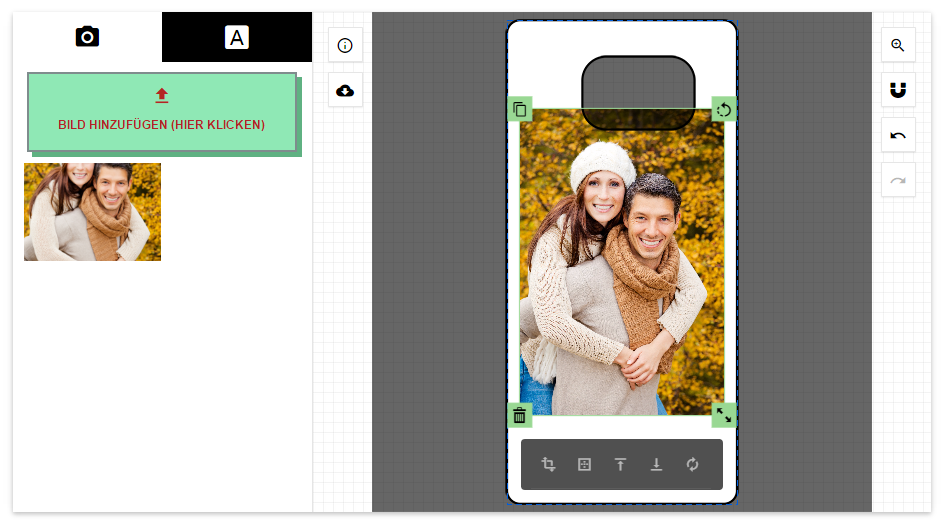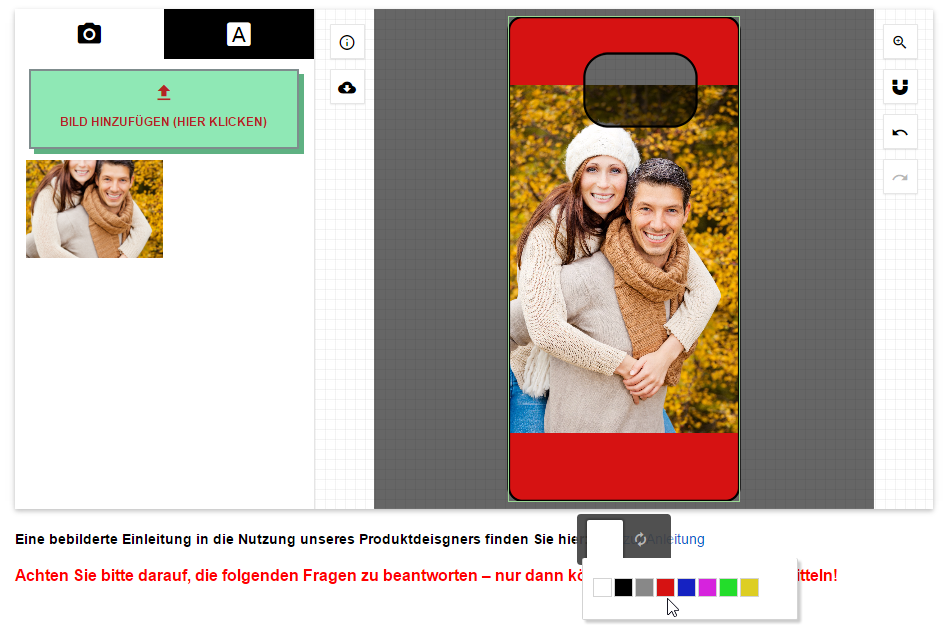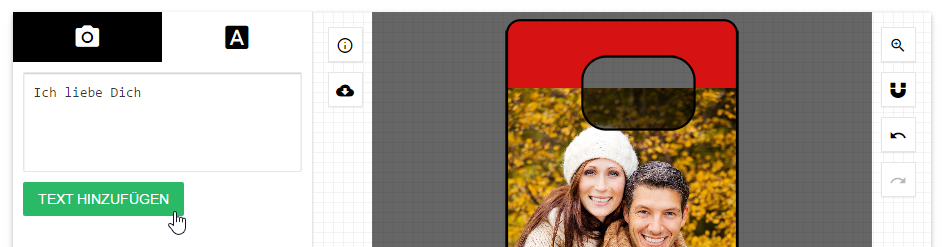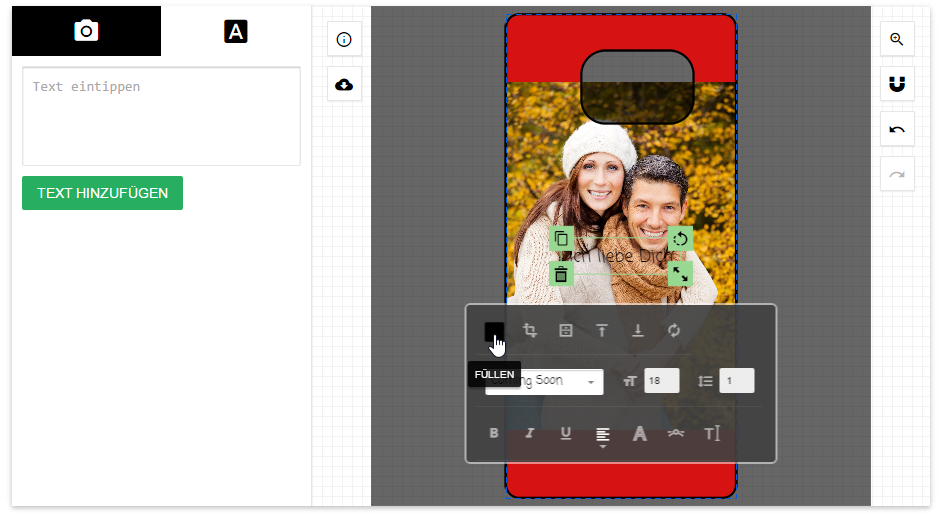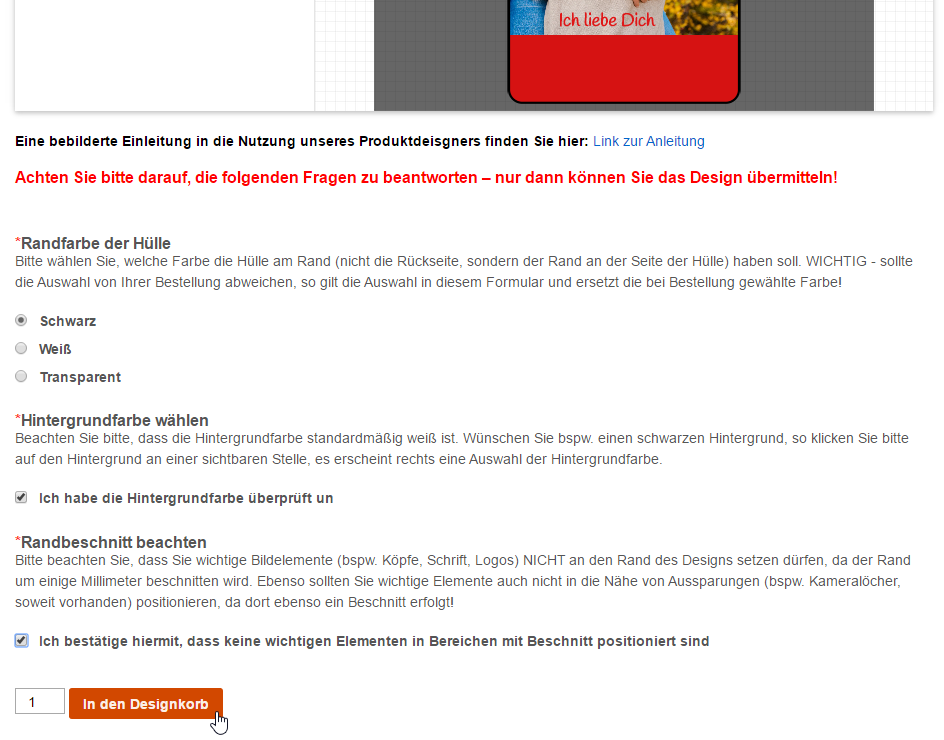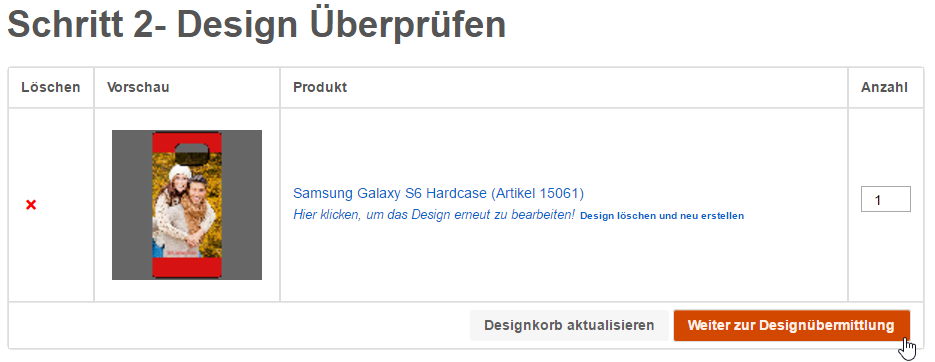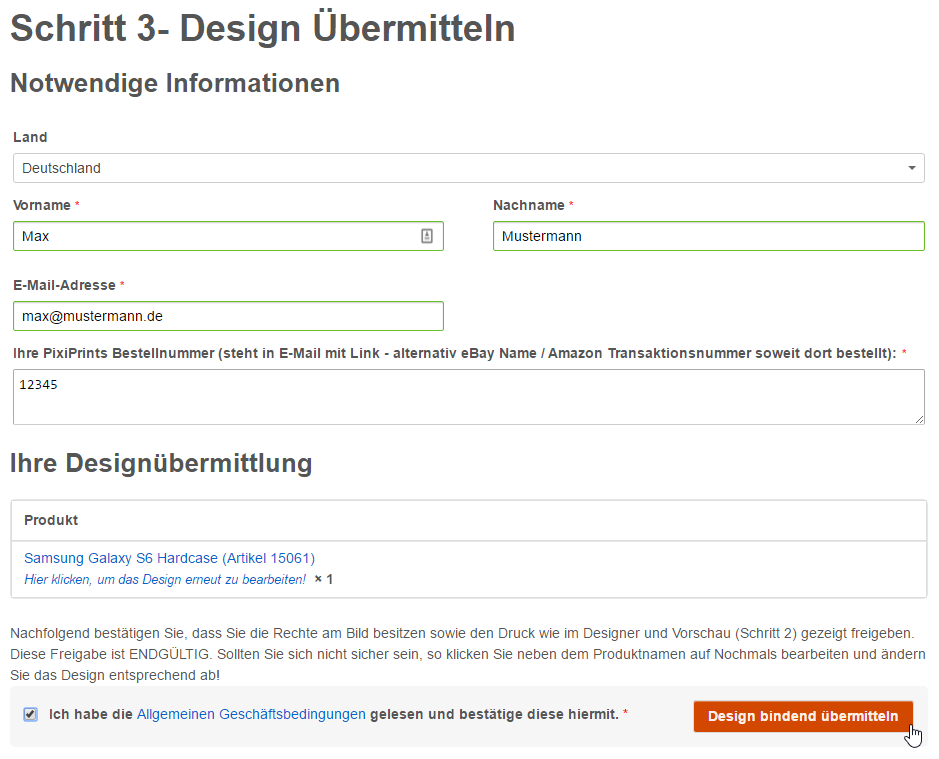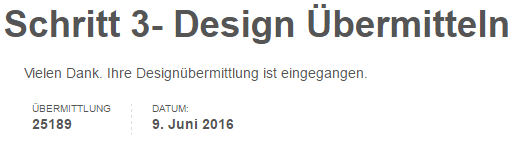Wir haben unseren Designer so gestaltet, dass Sie innerhalb weniger Minuten Ihr individuelles Fotoprodukt am heimischen Bildschirm erstellen können. Nachfolgend zeigen wir Ihnen, wie ein typisches Fotoprodukt zu gestalten ist – dies gilt natürlich nicht nur für Handyhüllen, sondern auch für andere Produkte wie Kissen oder Puzzle.
Als Einführung empfehlen wir Ihnen das folgende, kurze Video, welches Ihnen zeigt, wie Sie in wenigen Minuten ein Fotoprodukt gestalten können:
1. Nach dem Kauf erhalten Sie automatisch einen Link von uns, der Sie direkt zur jeweiligen Seite des Designers, auf dem Sie Ihr Produkt gestalten können, führt. Der Produktgestalter im oberen Bereich zeigt rechts das zu gestaltene Produkt, der weiße Bereich lässt sich dabei mit Bildern und Text füllen. Klicken Sie dazu auf den grünen Knopf ‚Bild hinzufügen‘.
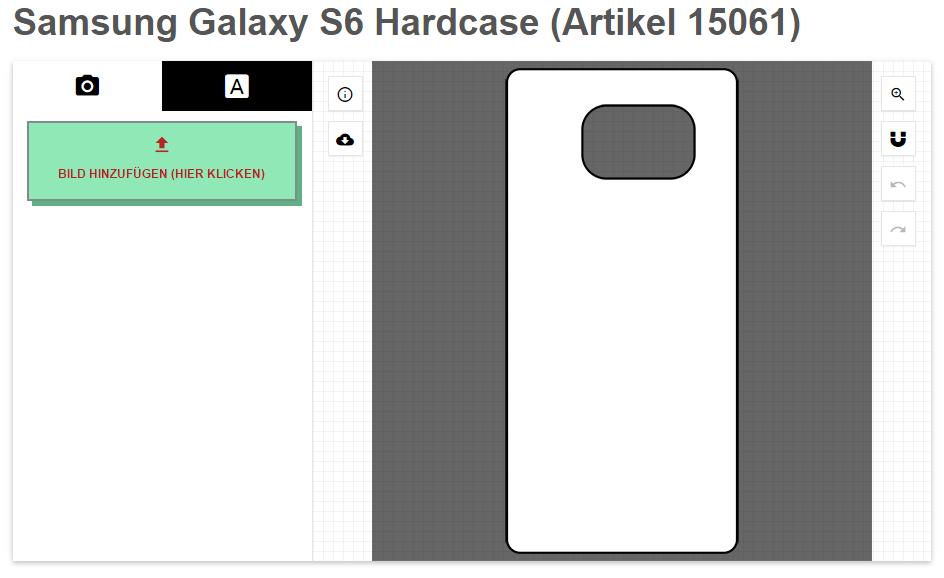
2. Es öffnet sich das Dateifenster Ihres Computers. Gehen Sie zum Speicherort Ihres Bildes und wählen Sie dies aus. Das Fenster sieht je nach Gerät und Betriebssystem natürlich anders aus, so wird bei Mobilgeräten wie Tablets oftmals eine Galerie zur Auswahl statt einer Dateiliste angezeigt. Wichtig ist lediglich, dass Sie das gewünschte Bild auswählen und öffnen.
3. Das Hochladen des Bildes dauert je nach Ihrer Internetgeschwindigkeit zwischen ein paar Sekunden und einer Minute. Anschließend erscheint das Bild im Designer.
Klicken Sie auf das Bild – schon können Sie das Bild verschieben, indem Sie mit der Maus die linke Taste gedrückt halten (bei einem Tablet einfach mit dem Finger auf das Bild drücken). Über die Symbole am Bild können Sie zudem das Bild ebenso drehen (runder Pfeil), in der Größe verändern (Doppelpfeil) und auch löschen (Mülltonnen-Symbol) sowie Duplizieren (Seiten-Symbol).
Wenn Sie ein weitere Bilder hinzufügen wollen (bspw. für eine Collage), so können sie bei Schritt 2 erneut beginnen.
4. Falls das Bild nicht die gesamte, weiße Fläche ausfüllt, so können Sie optional die Farbe des Hintergrunds bestimmen. Klicken Sie dazu auf einen weißen, leeren Bereich, unterhalb des Bildes erscheint sogleich die Auswahl der Füllfarbe. Dort können Sie aus verschiedenen Farben wählen. Wenn Ihr Bild ohnehin die gesamte Fläche bedeckt, so ist dieser Schritt natürlich nicht notwendig!
5. Ebenso rein optional besteht die Möglichkeit, einen Text hinzufügen. Klicken Sie dazu am oberen Rand auf die Text-Schaltfläche (A-Symbol). Es erscheint ein Textfeld, in das Sie den Text eintippen müssen. Bestätigen Sie dies anschließend mit dem grünen ‚Text hinzufügen‚-Knopf.
6. Natürlich können Sie den Text auch formatieren. Klicken Sie auf den Text, dort stehen Ihnen dann viele Funktionen zur Verfügung, bspw. das Ändern der Farbe, der Schriftart, der Linienhöhe (Zeilenabstand), der Ausrichtung oder auch die Option für eine Textkurve. Natürlich können Sie auch die Größe und Drehung ändern, dies ist identisch zum Vergrößeren und Drehen eines Bildes. Mit gedrückter, linker Maustaste, lässt sich der Text zudem ebenso wie ein Bild verschieben.
7. Nachdem alle Bilder und Texte hinzugefügt sowie ggf. der Hintergrund angepasst wurde, sehen Sie das fertige Vorschaubild Ihrer Hülle. Über das Menü links vom Bild können Sie eine Vorschau erstellen und abspeichern oder ausdrucken. Das ist allerdings rein optional und zur Übermittlung NICHT notwendig.
Sollten Sie mit dem Ergebnis zufrieden sein, so geht es nun an das Übermitteln des fertigen Designs.
8. Scrollen Sie zum Übermitteln nach unten. Bitte lesen Sie sich aufmerksam die Fragen durch – diese sind Teil der Druckfreigabe und daher rechtlich bindend. Je nach Produkt weichen die Fragen vom hier gezeigten Beispiel ab, daher bitten wir Sie, diese im jeweiligen Produkt zu lesen.
Wenn Sie die Fragen beantwortet haben, können Sie über den ‚Design senden‚-Knopf das fertige Design zur Übermittlung übersenden.
9. Anschließend lädt das System automatisch den Designkorb. Dieser zeigt nochmals eine Vorschau des Designs. Bitte überprüfen Sie nochmals, ob das angezeigte Bild so stimmt – über den Link ‚Design löschen und neu erstellen‚ können Sie das Design erneut anlegen, wenn Sie dies wünschen. Auch können Sie über ‚Hier klicken, um das Design erneut zu bearbeiten‚ zurück zur vorherigen Seite und das Design weiter bearbeiten.
Sind Sie mit der Vorschau zufrieden, so gehen Sie über den orangen ‚Weiter zur Designübermittlung‚-Knopf zum letzten Schritt des Produktdesigners.
10. Nun brauchen wir noch die Bestelldaten, damit wir das Design einer Bestellung zuweisen können. Geben Sie dazu die Daten ein, die Sie auch bei der Bestellung genutzt haben. Unter ‚Ihre Bestelldaten‘ bitten wir darum, die 5-stellige Bestellnummer einzugeben – diese finden Sie bspw. in der Mail, die wir Ihnen nach dem Kauf geschickt haben.
Nun bitten wir darum, unsere Bestimmungen zu den Bildrechten zu bestätigen. Mit einem Klick auf den blauen Text öffnen sich diese. Wir können aus rechtlichen Gründen Ihr Fotoprodukt nur drucken, wenn Sie den Besitz der Bildrechte bestätigen und den Druck freigeben, dazu müssen Sie den Haken setzen. Anschließend können Sie mit dem Knopf ‚Design bindend übermitteln‚ das Design an uns senden.
11. Sie haben es geschafft, wenn nachfolgender Hinweis erscheint, so haben wir Ihr Design erhalten. Eine Kopie der Übermittlungsbestätigung senden wir Ihnen automatisch auch nochmals per E-Mail zu.
Wir hoffen, dass Ihnen die Anleitung beim Erstellen Ihres Fotoprodukts hilft. Sollte es noch weitere Fragen geben, so stehen wir Ihnen unter support@pixiprints.com zur Verfügung.